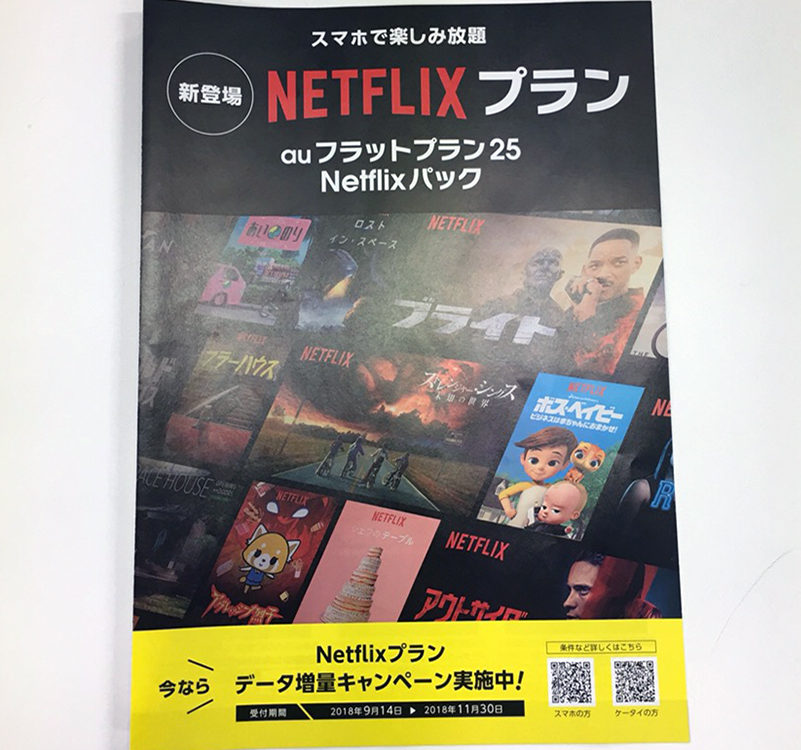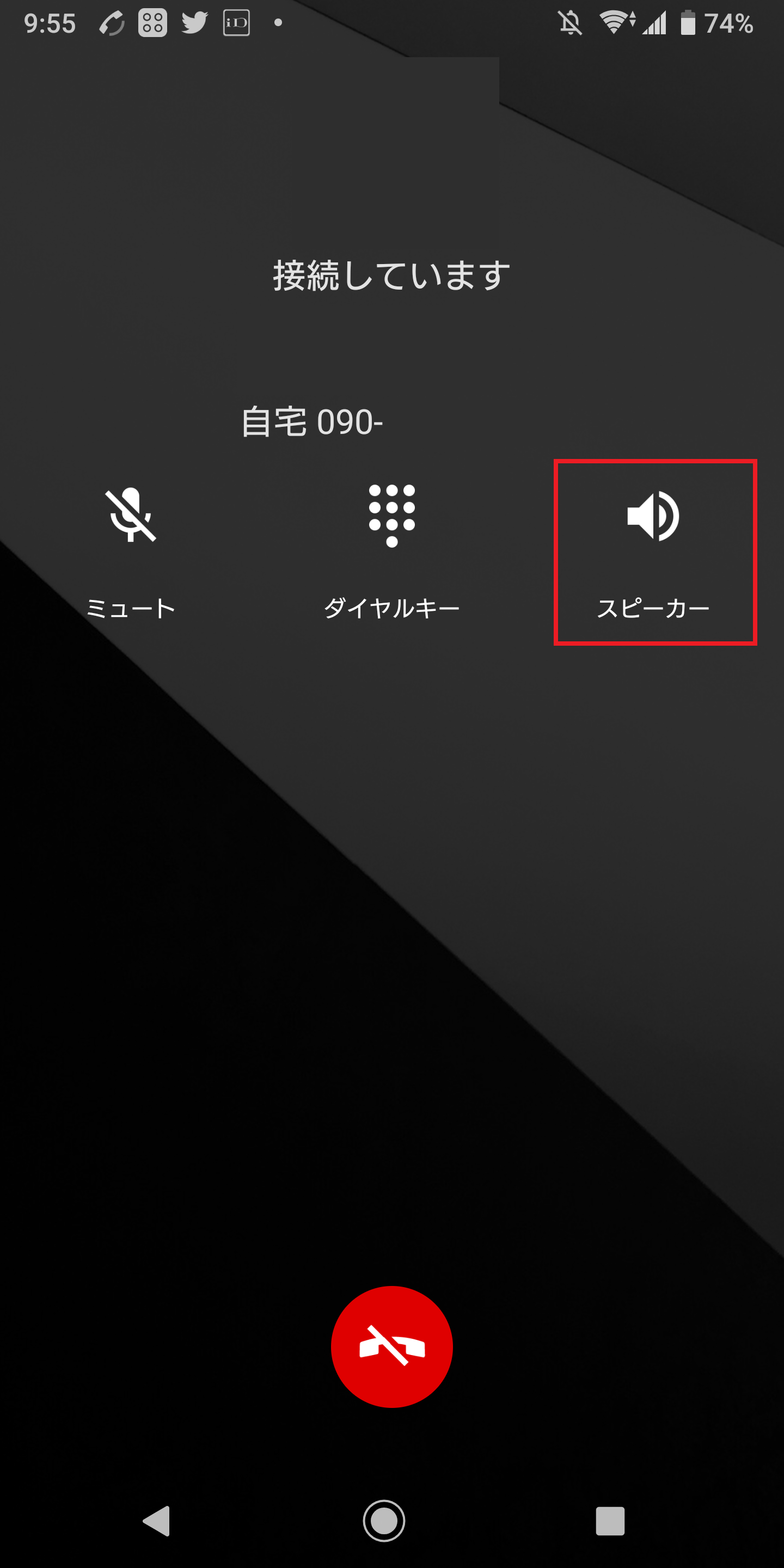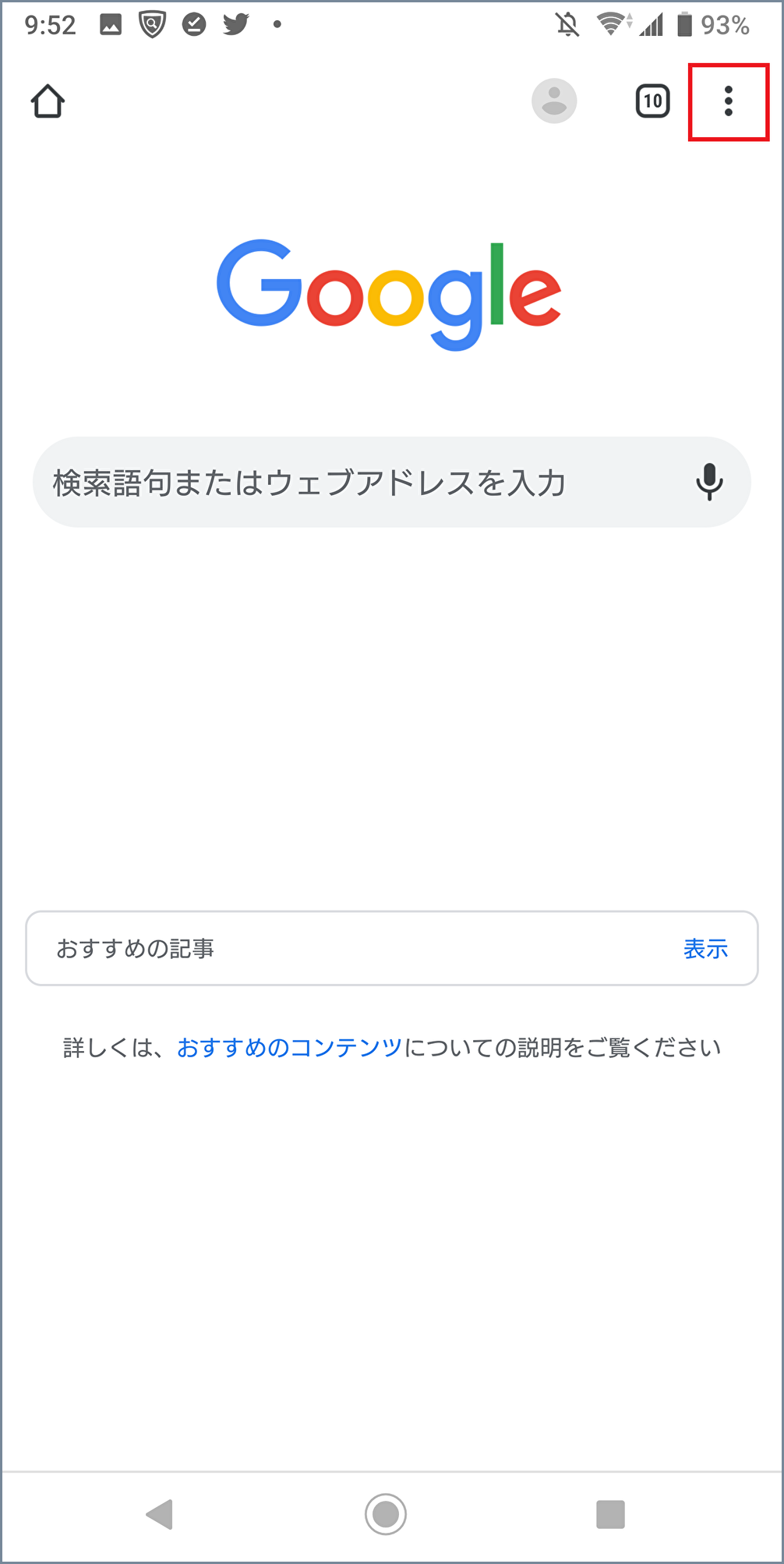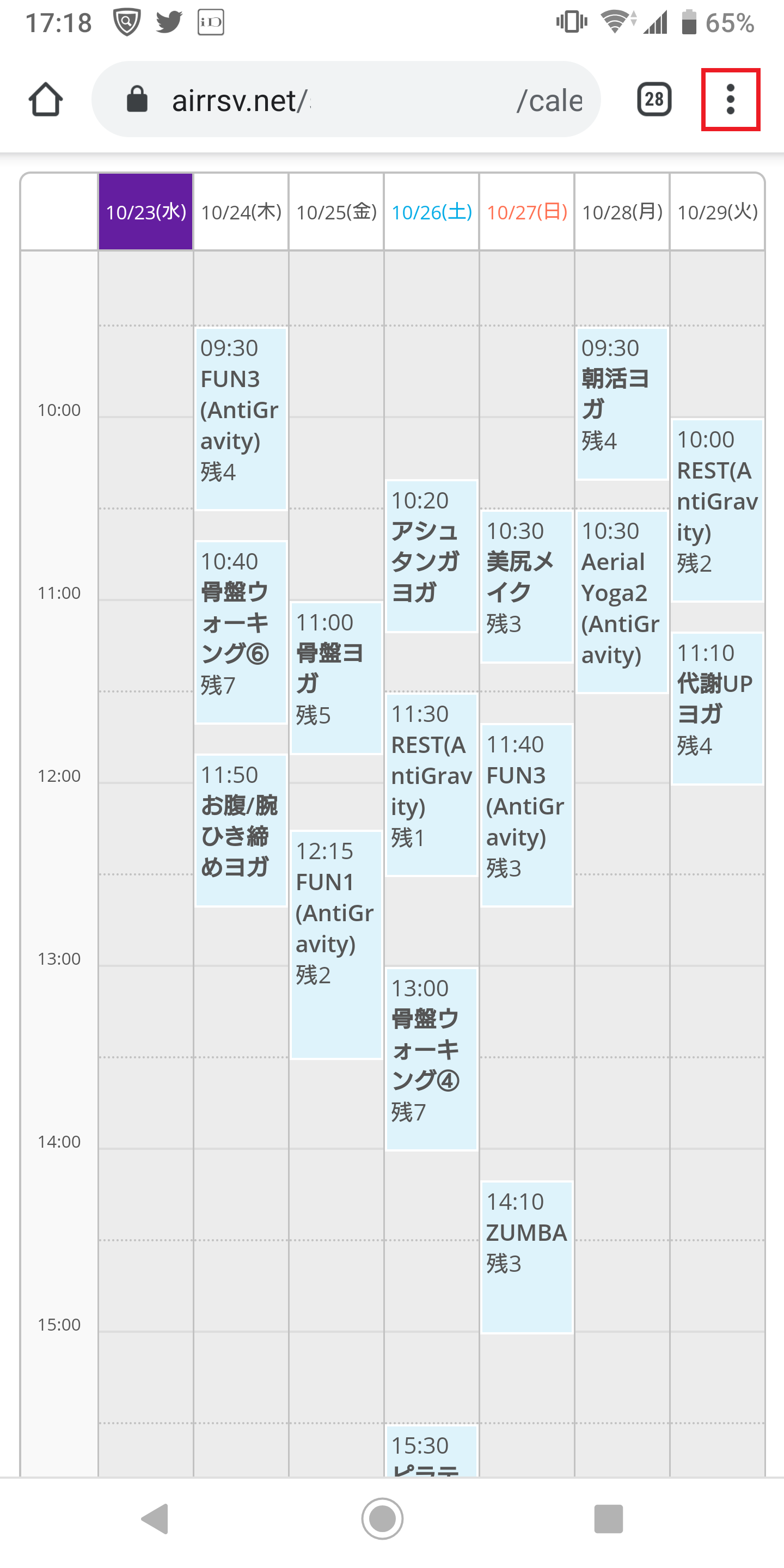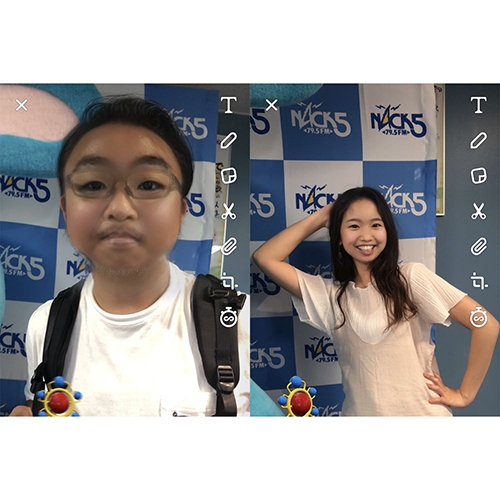スマホを探す方法は?
スマホをなくしたらどうしますか?
行ったお店に電話したり、友だちのスマホから電話をかけてスマホを探す方が多いのではないでしょうか。
じつは、それ以外にもスマホのGPS機能を使って、自宅のパソコンや友だちのスマホから探す方法があるのです。
これだと、スマホにロックをかけるなどの対処ができるので便利です。
ただし、この方法はデバイスのGPSをオンにしておかないと現在位置がわからないので使えない場合があるのでご注意を!
それでは、さっそくスマホを探す方法を解説します。
スマホの事前設定をしておく
まず、デバイス側でスマホを検索できる環境に設定しておくことが必要です。
iOSとAndroidの条件は以下の通り。
これらの設定がされているか確認しておきましょう。
■ iOSの場合 ※画像はiPad
・iOS13以降にアップデートしておく
・GPS(位置情報)がオンになっている
・「デバイスを探す」がオンになっている
【確認方法】
1.設定アプリを開いて、ユーザ名 > 探すをタップ
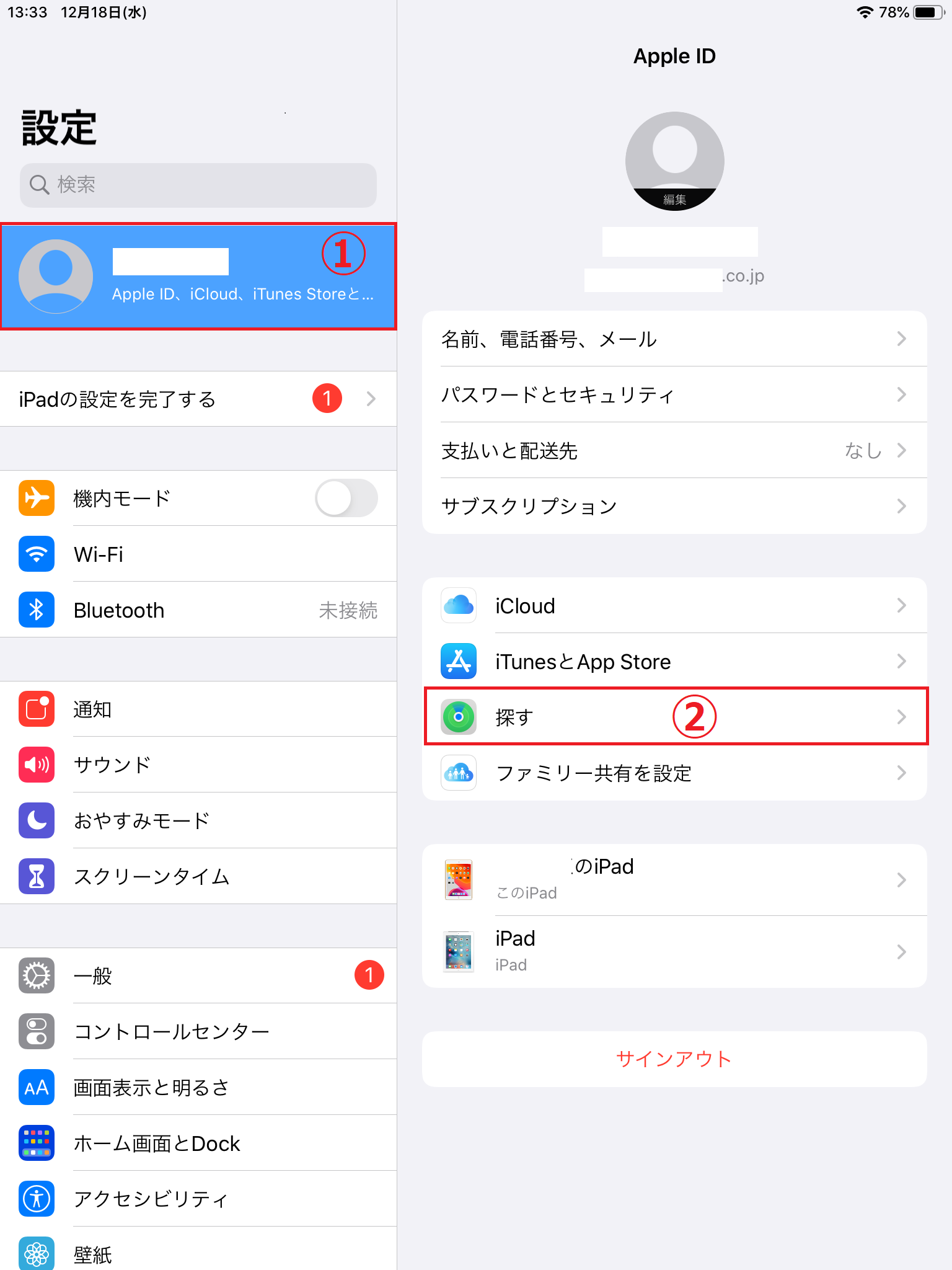
2.「【デバイス】を探す」をタップ
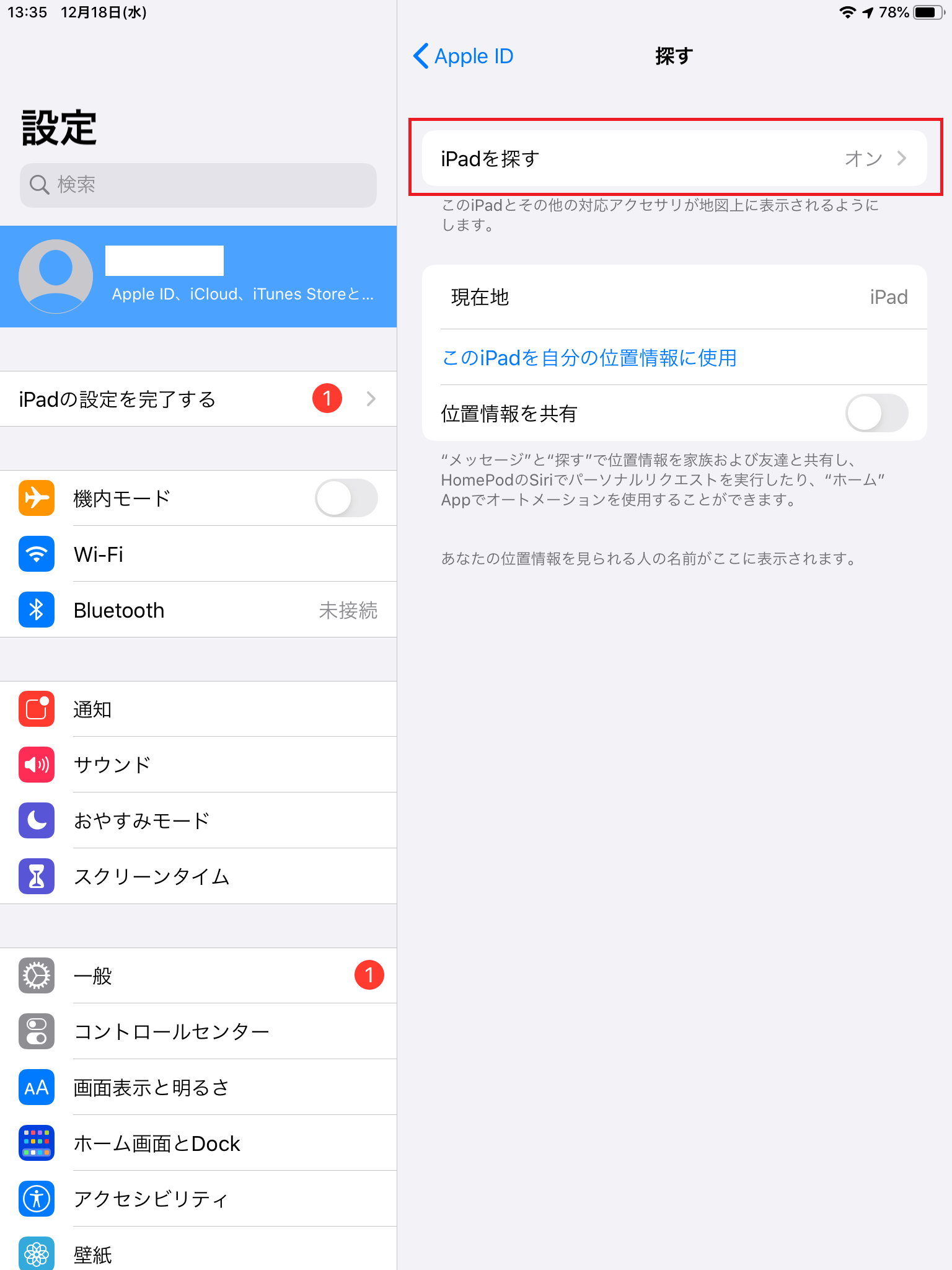
ここでは、「iPadを探す」と表記されている
3.詳細設定をする
・必ず「iPad(デバイス)を探す」はオンにしておくこと
・デバイスがオフラインのときでも探せるようにするには「“オフラインのデバイスを探す”を有効にする」をオンにする
・デバイスのバッテリー残量が少なくなったとき、デバイスの位置情報をAppleに送信する場合は「最後の位置情報を送信」をオンにする
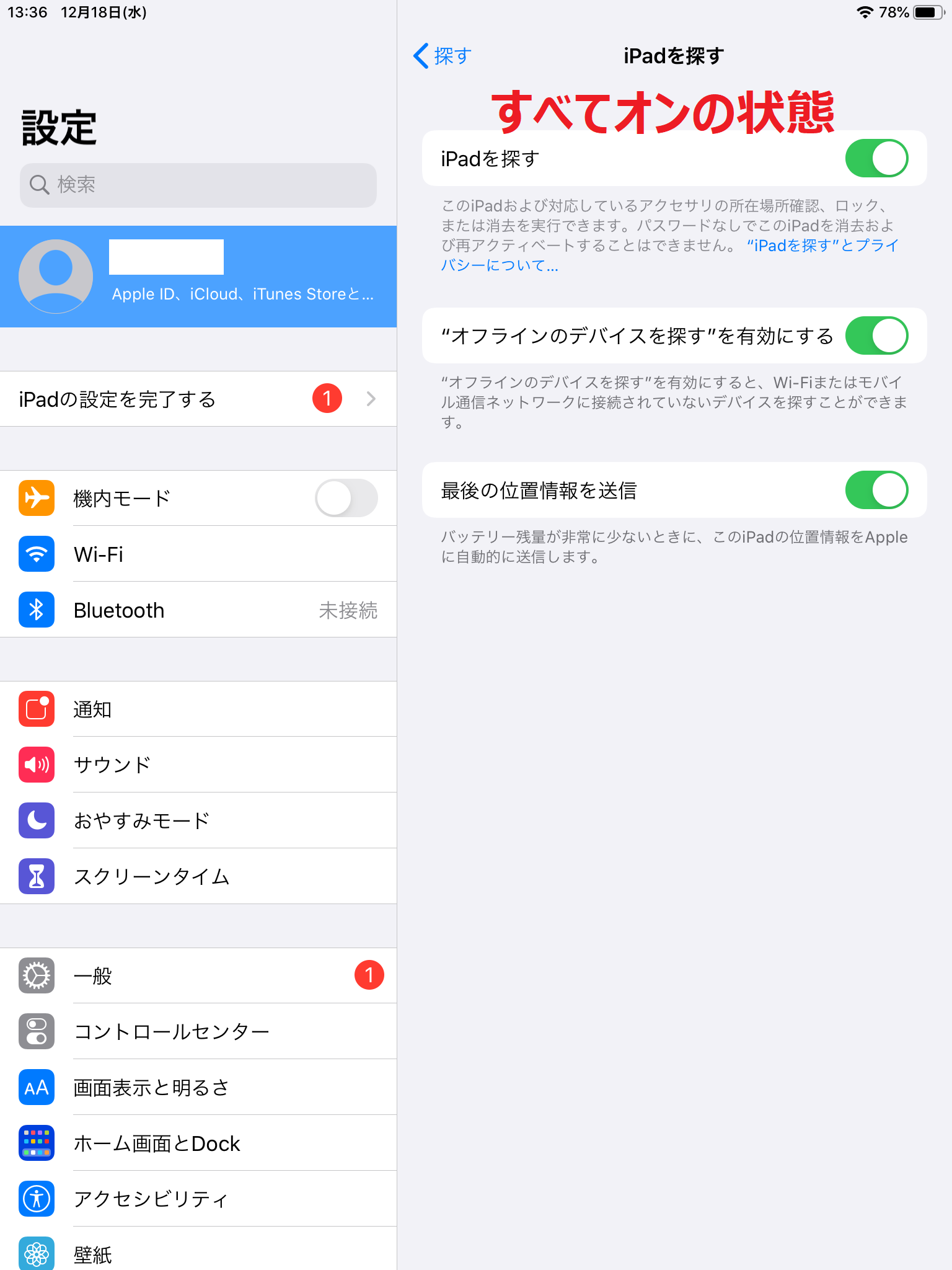
すべてオンの状態にしておくと何かあっても安心
■ Androidの場合 ※画像は、Xperia XZ3
・電源がオンになっている
・Googleアカウントにログインしている
・GPS(位置情報)がオンになっている
・ネットにつながっている
・Google Playでの表示がオンになっている
【確認方法】
Google Playサイトにアクセスし、表示にチェックが入っているか確認。
非表示にしているデバイスは、「デバイスを探す」にも表示されないので注意!
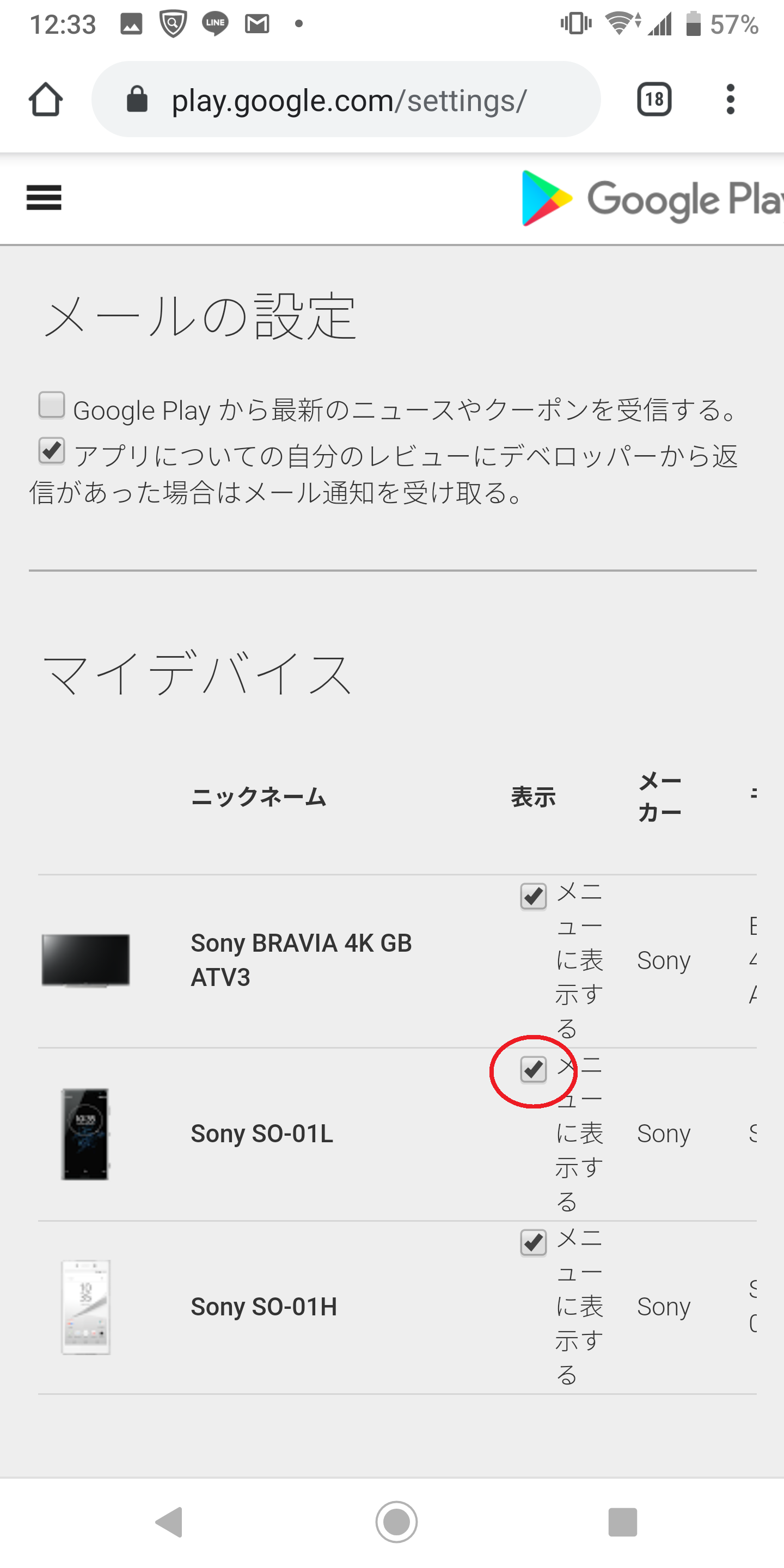
チェックが入っているデバイスが検索対象となる
・「デバイスを探す」がオンになっている
【確認方法】
1.設定アプリを開き、Google>セキュリティをタップ
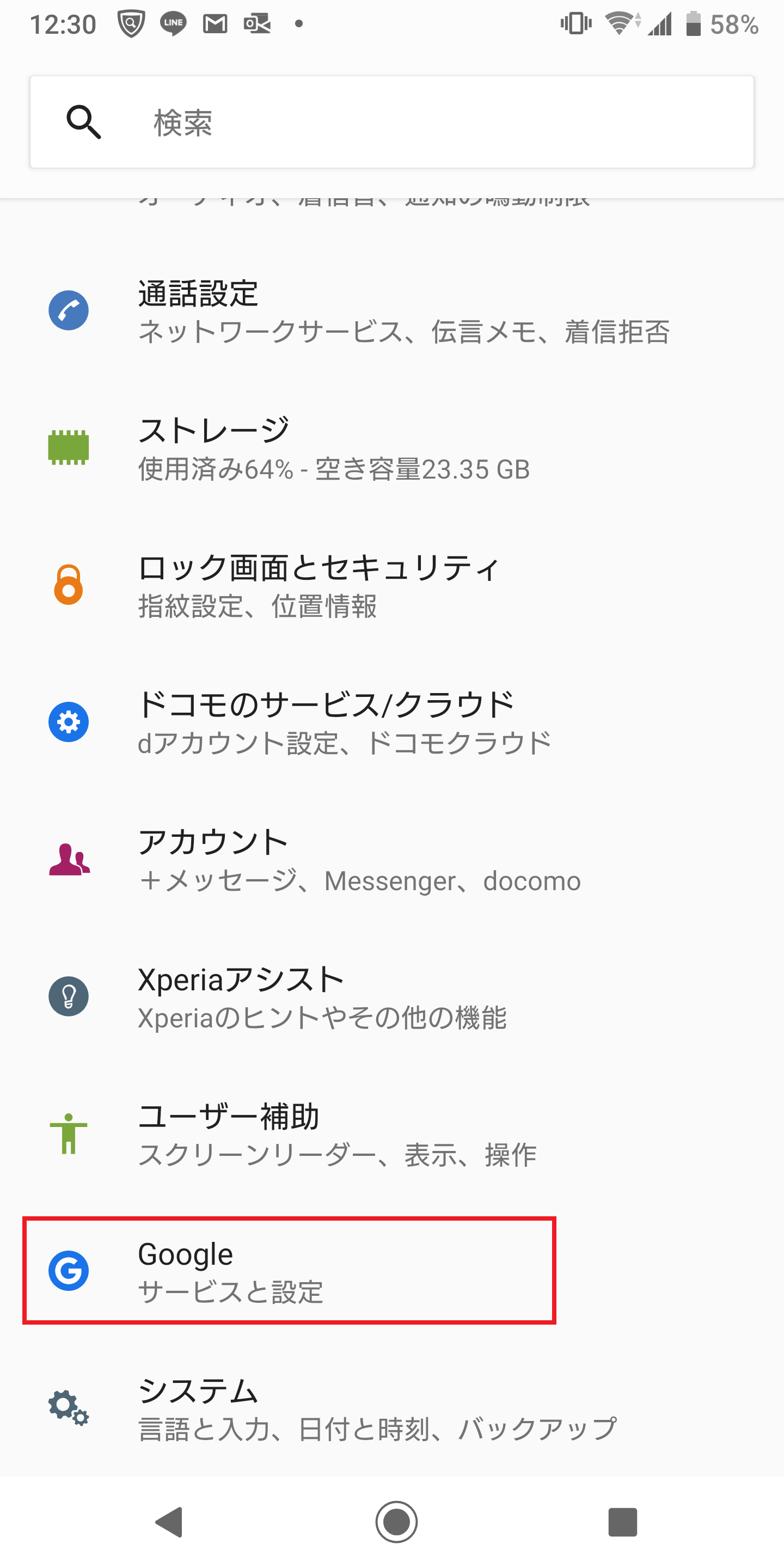
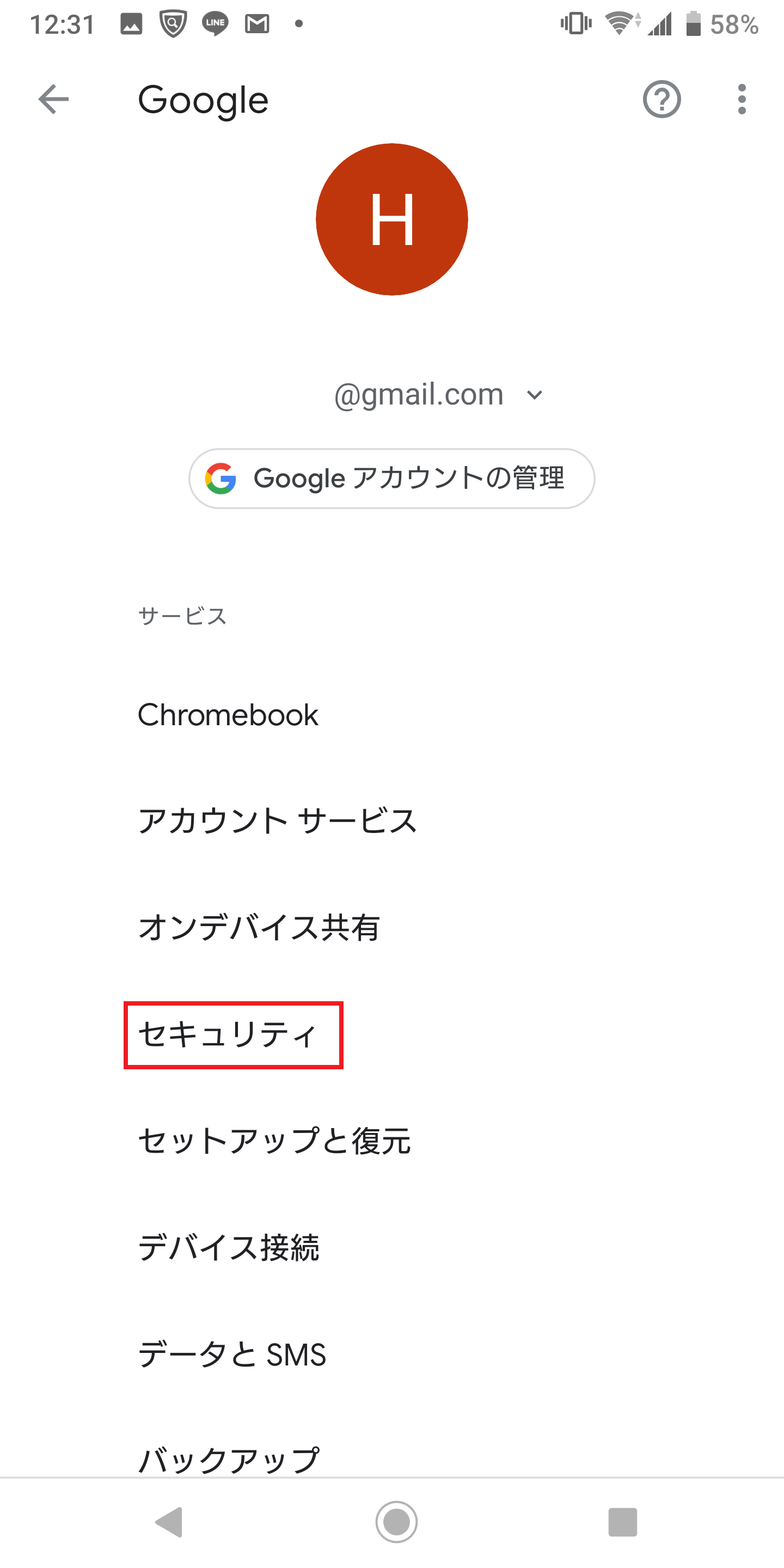
ここで、普段利用するGoogleアカウントになっているかを確認する
2.「デバイスを探す」をオンにする
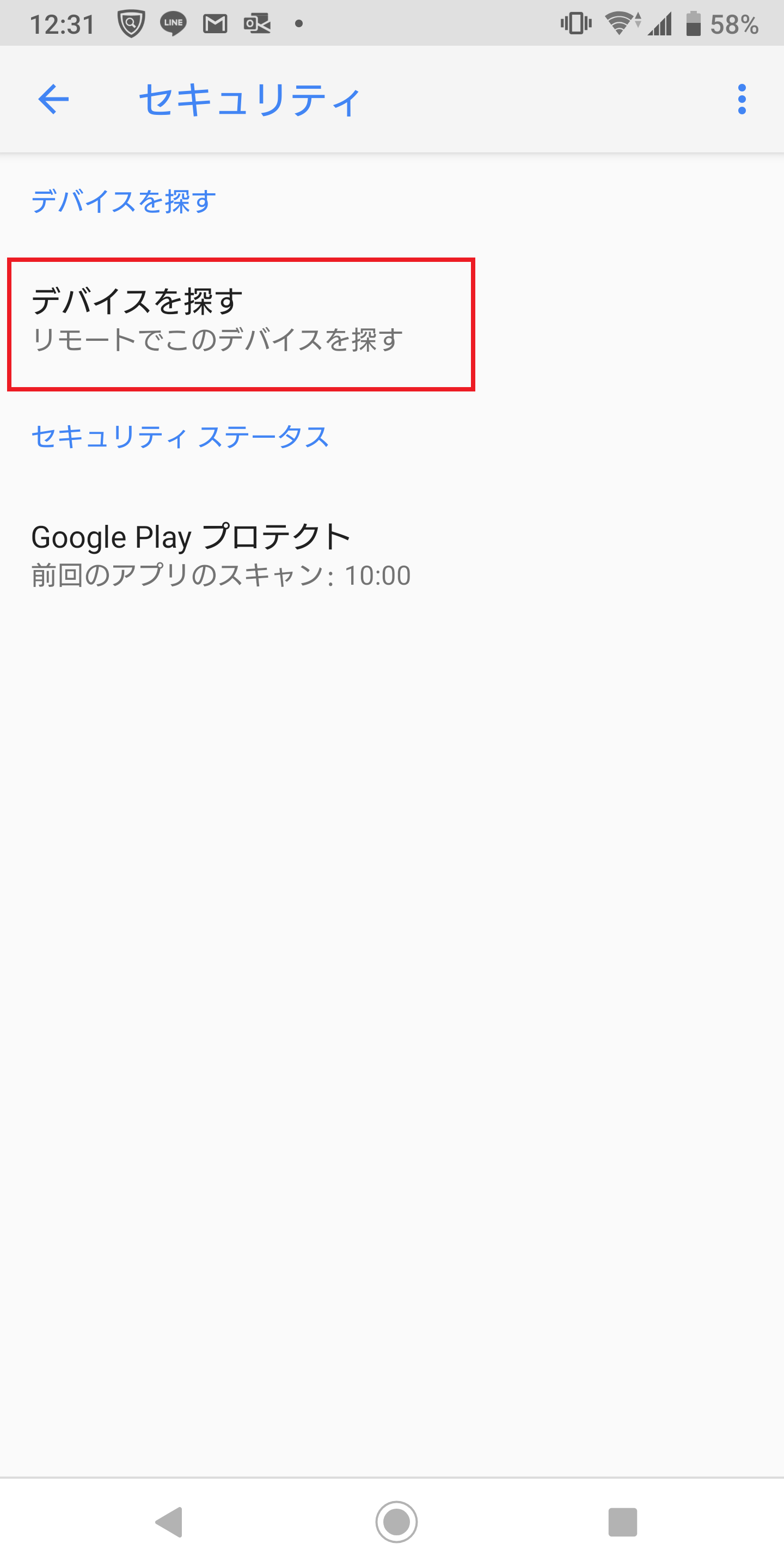
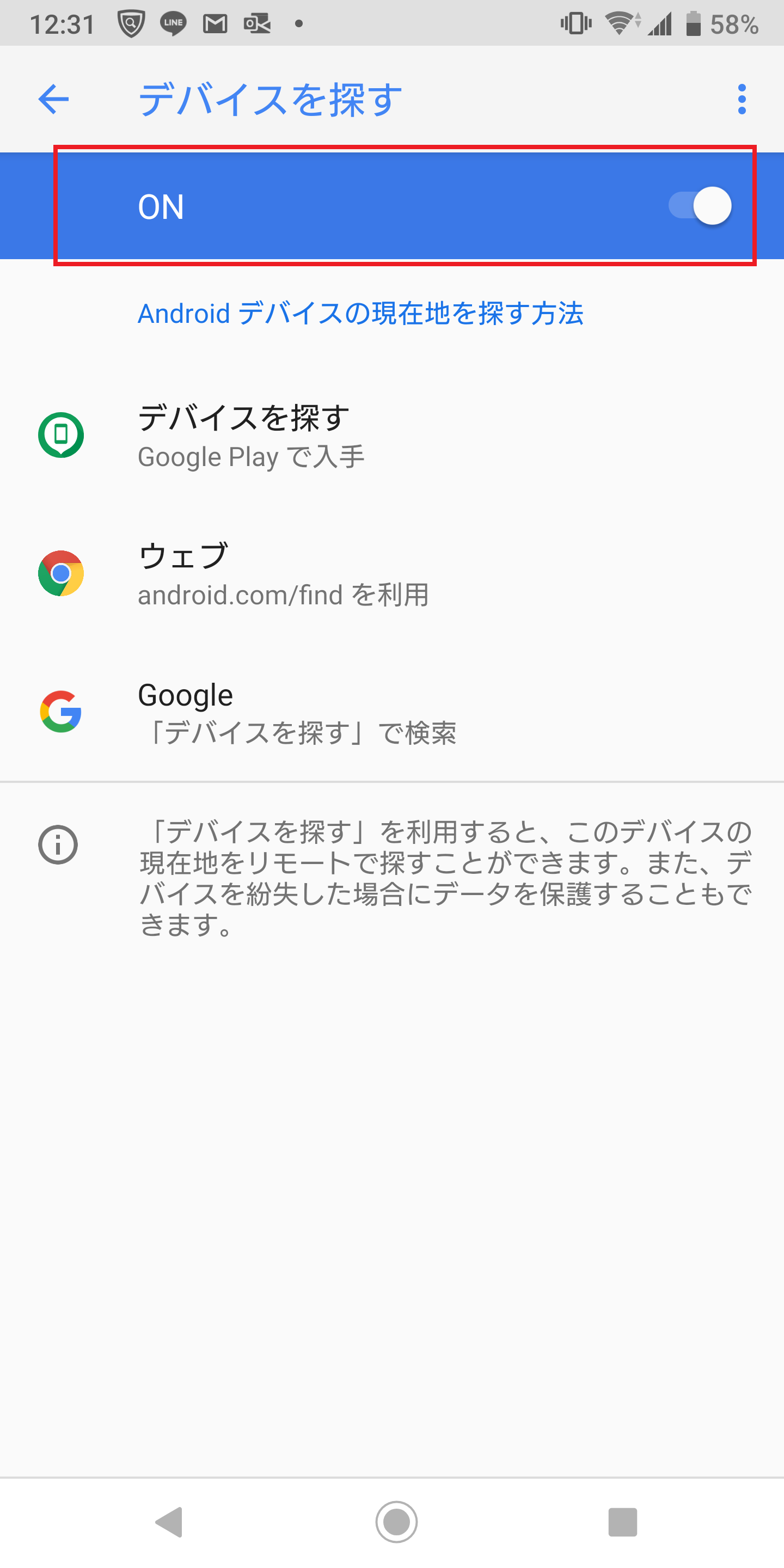
オンの状態
以上で、事前設定は完了です。
紛失したスマホを探す方法
それでは、もしスマホをなくしたとき、どのように探せばいいのでしょうか。
上記設定をしていれば、ご自身のパソコンや友だちのスマホなどネットにアクセスできる機器からデバイスの現在位置を検索できます。
ここでは、パソコンから検索した場合の画面とともに手順を紹介します。
■ iOSの場合
Apple IDを使って、iCloudから探すことができます。
1.iCloudへサインインする
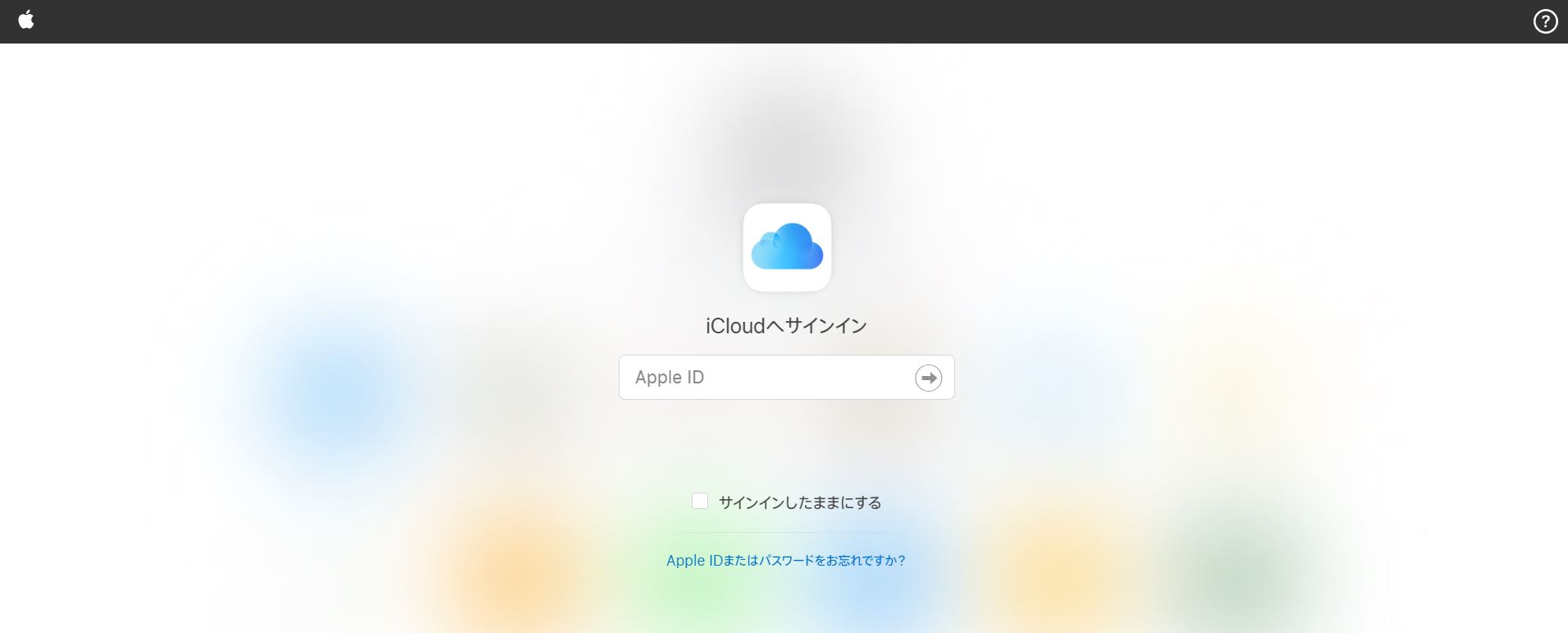
2.2ファクタ認証をする
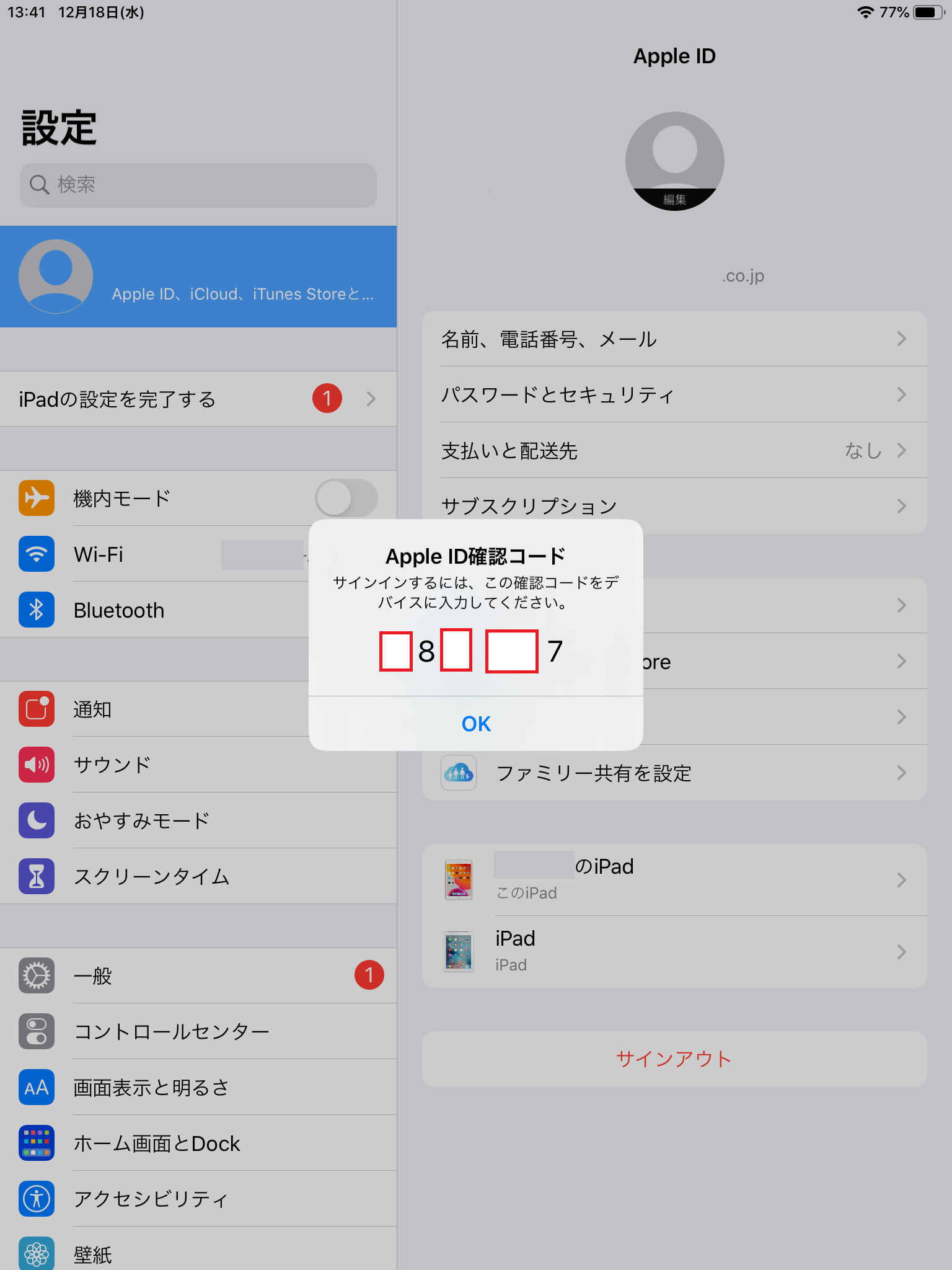
デバイス側を許可し、確認コードを表示する
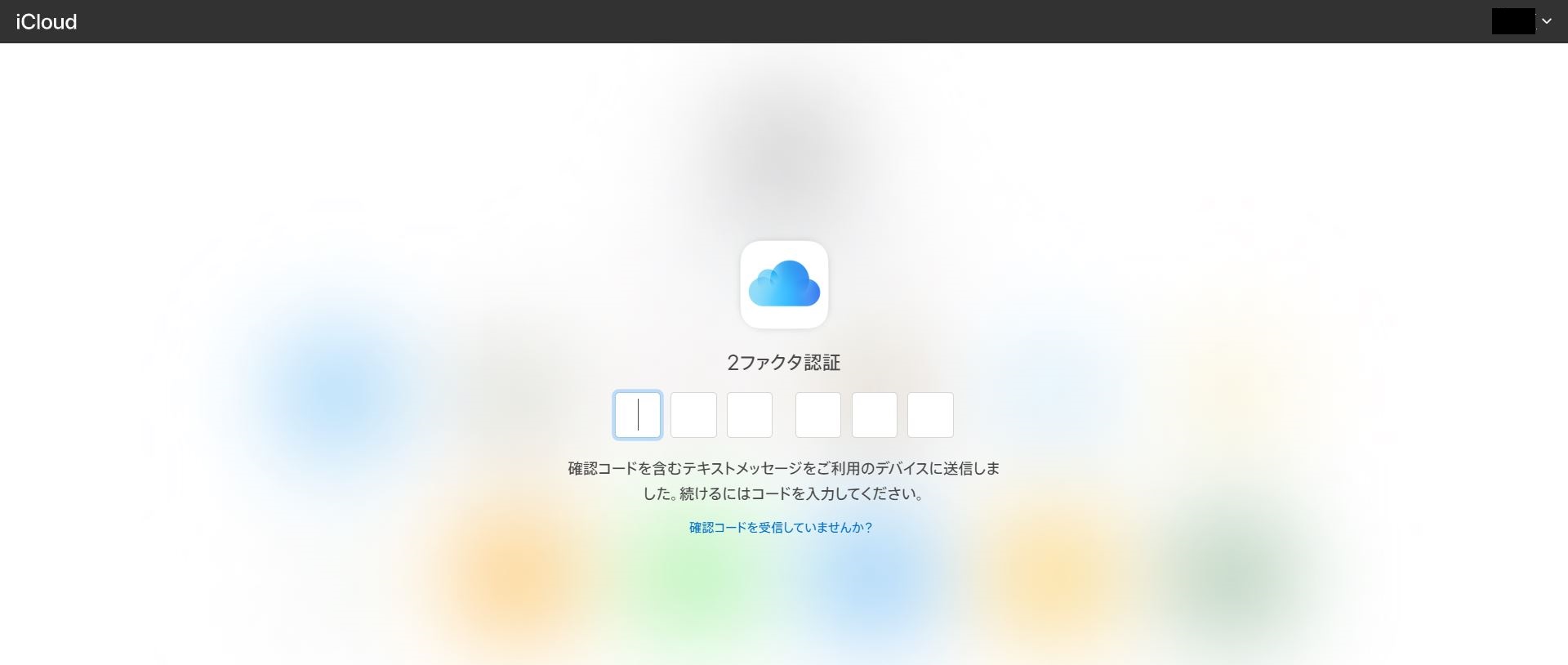
確認コードを入力する
【重要!】
「このブラウザを信頼できるもの」として選択しておくと、次回サインイン時は確認コードの入力が不要になります。もし紛失したときは、この確認コードがわからないので事前に設定しておきましょう。
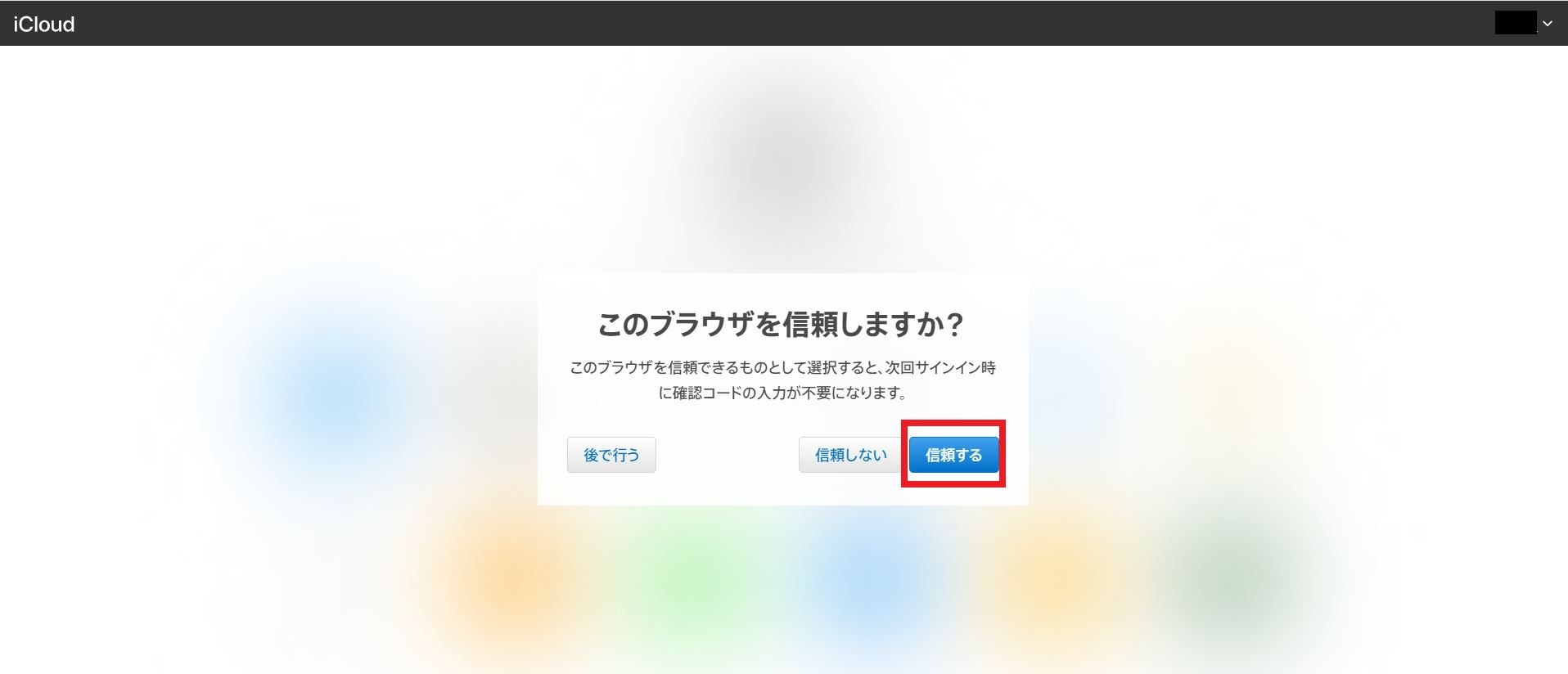
自分で設定している場合は「信頼する」をクリック
3.「iPhoneを探す」をクリック
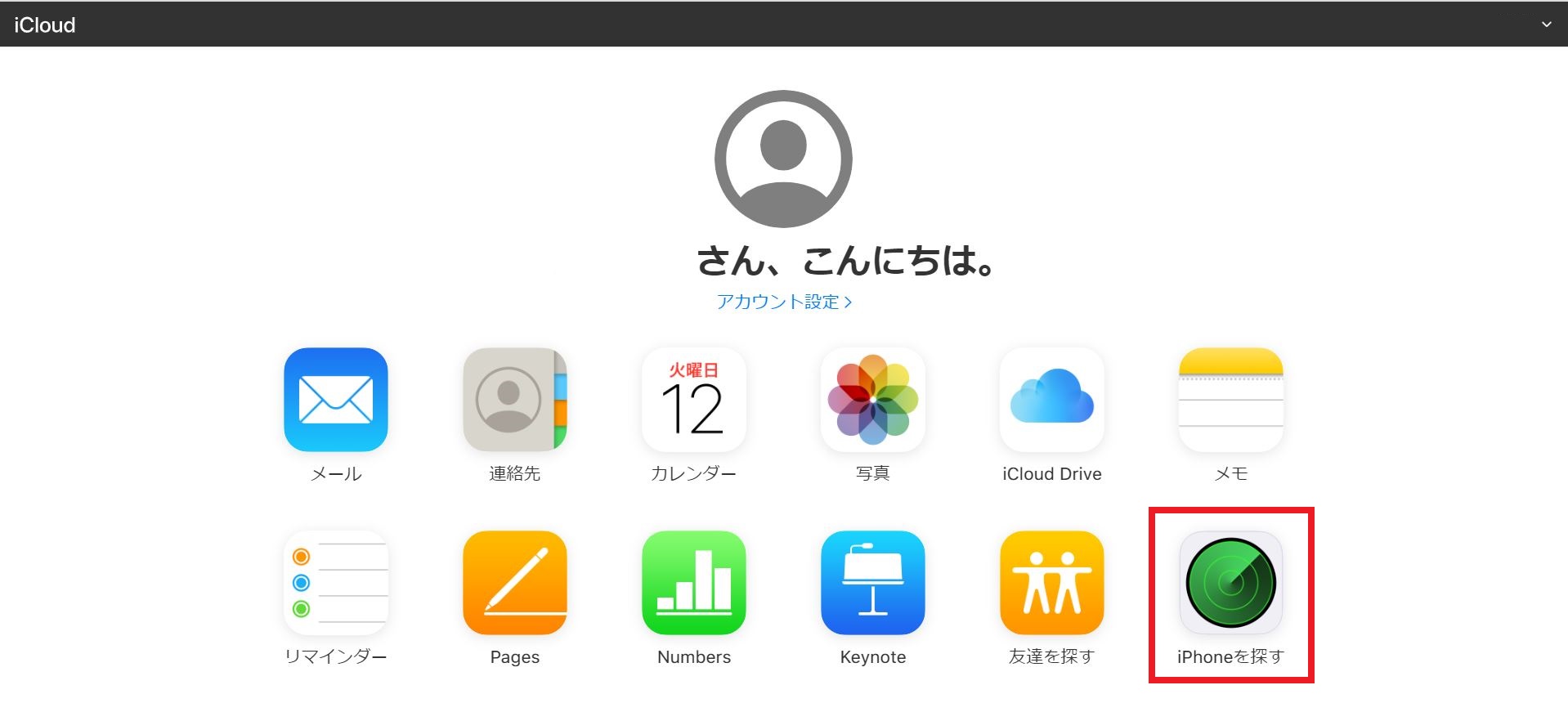
サインイン後の画面
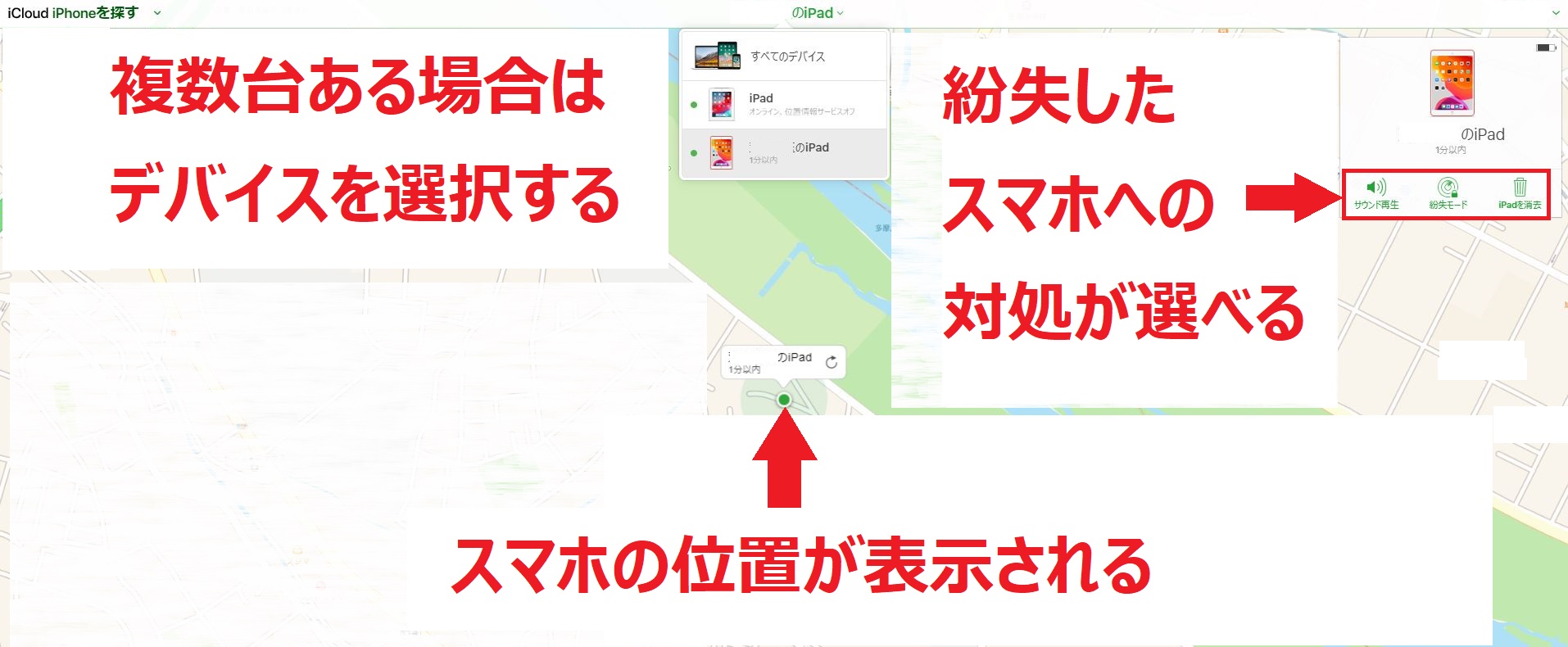
スマホの位置が地図上に表示される
見つけたスマホへの対処を画面右上から行えます。
・サウンド再生
デバイスの音がなります。
例えば、家の中で見つからないなどというときに音を鳴らして見つけることができます。
・紛失モード
デバイスにメッセージが表示され、見つけた人が連絡できるよう電話番号なども表示できます。
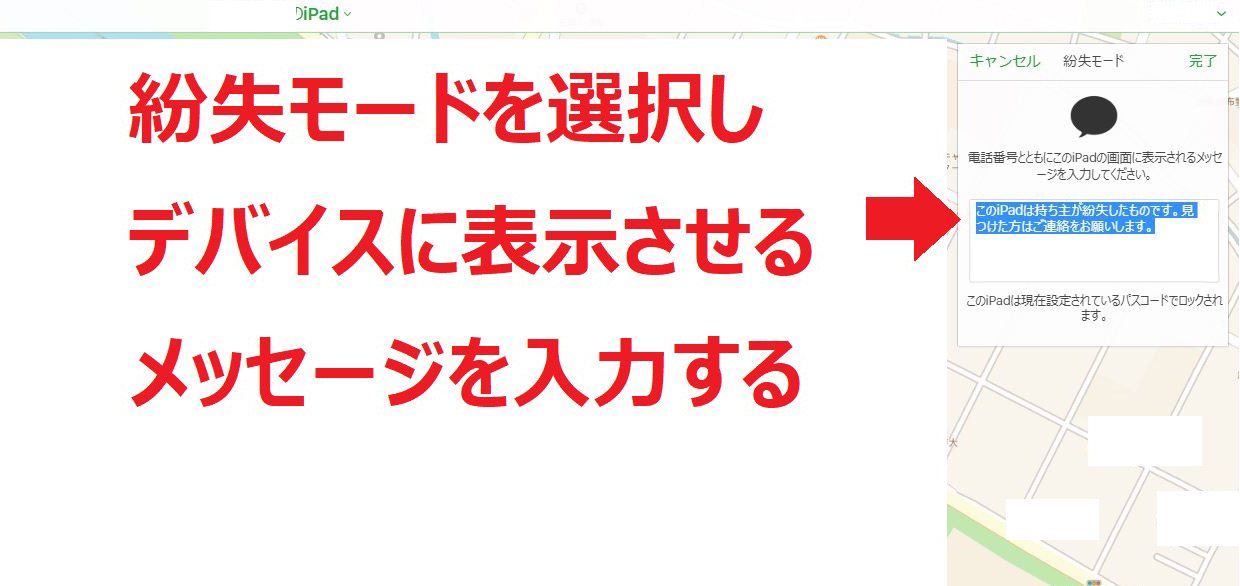
パソコン画面:まずはメッセージを入力
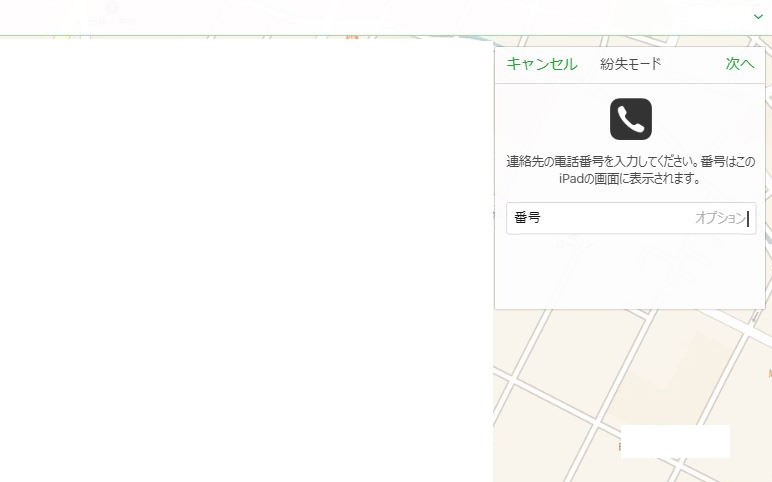
パソコン画面:連絡先は、スマホの番号を設定しても意味がないのでご注意を!
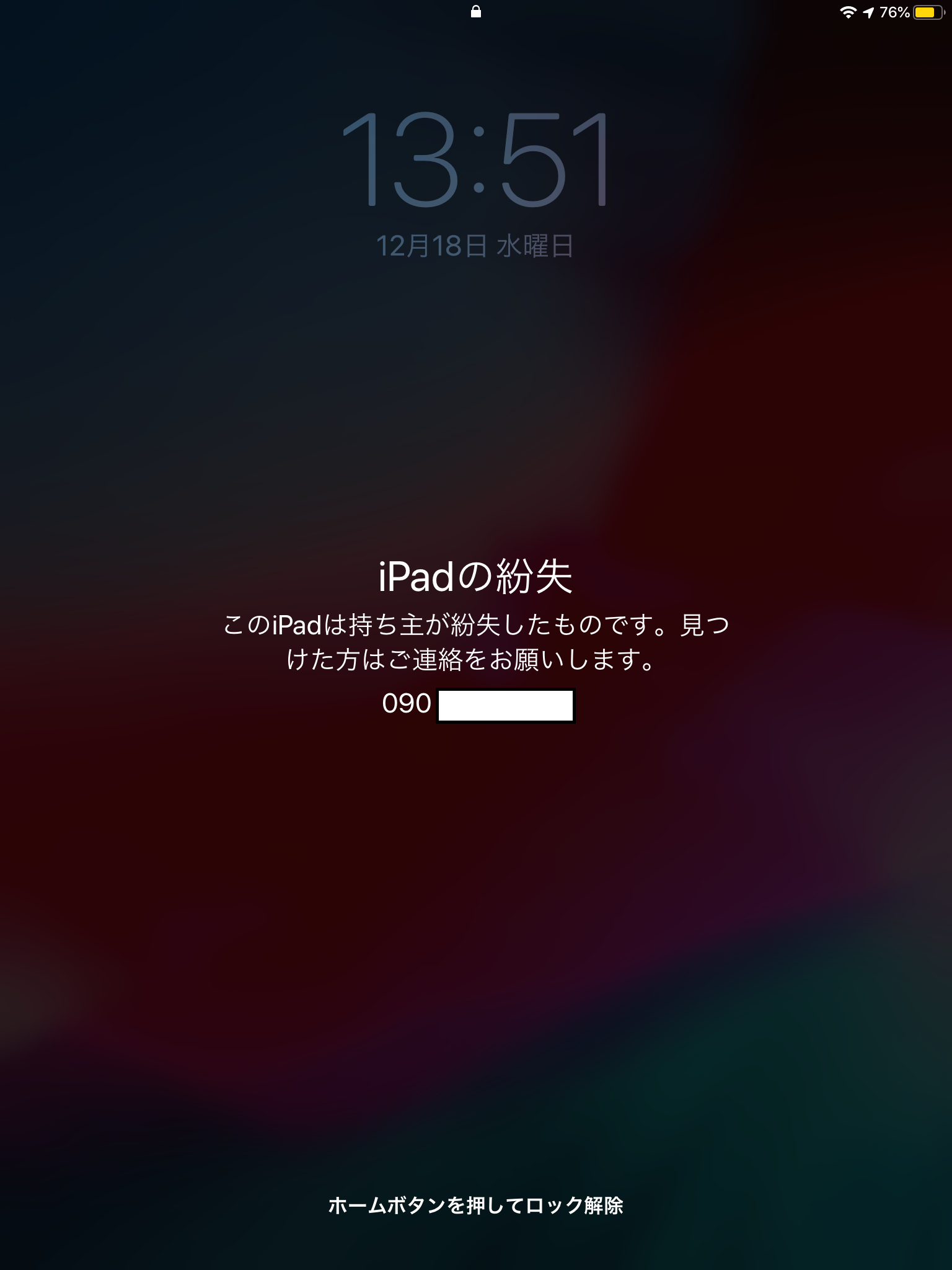
設定したメッセージがiPadに表示された
・消去
データを消去します。
やむを得ない場合、実施しましょう。
■ Androidの場合
スマホで使用しているGoogleアカウントから探すことができます。
※iOSでもGoogleアカウントを持っていれば、利用可能です。
ここでは、利用しているGoogleアカウントにログインした状態から進めます。
1.「スマートフォンを探す」サイトへアクセスし、紛失したスマホを選択
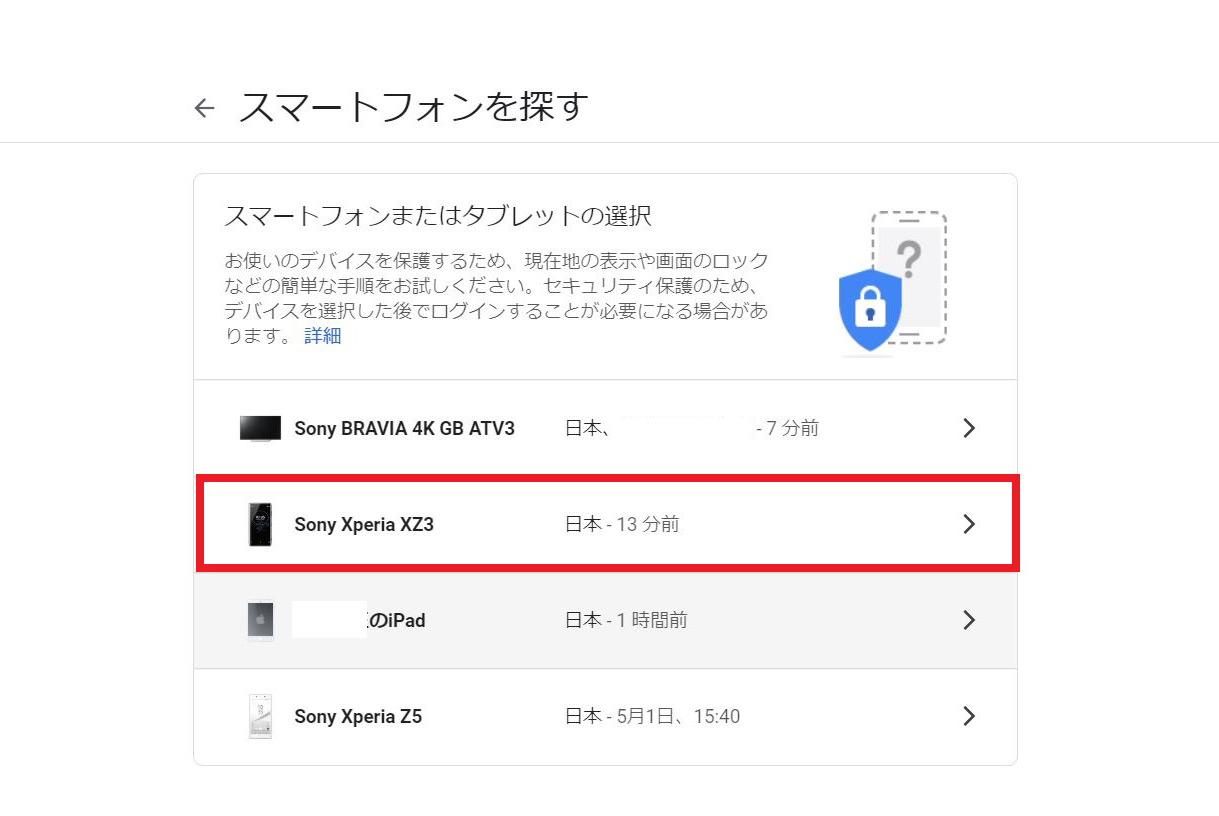
2.パスワードを入力
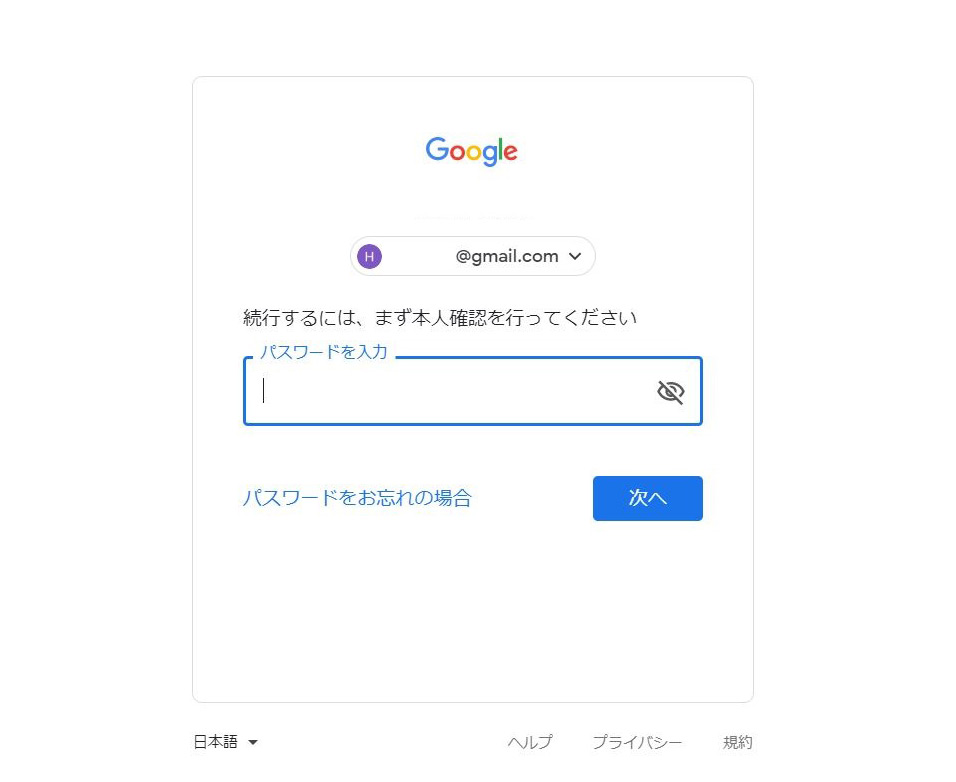
3.「デバイスを探す」をクリック
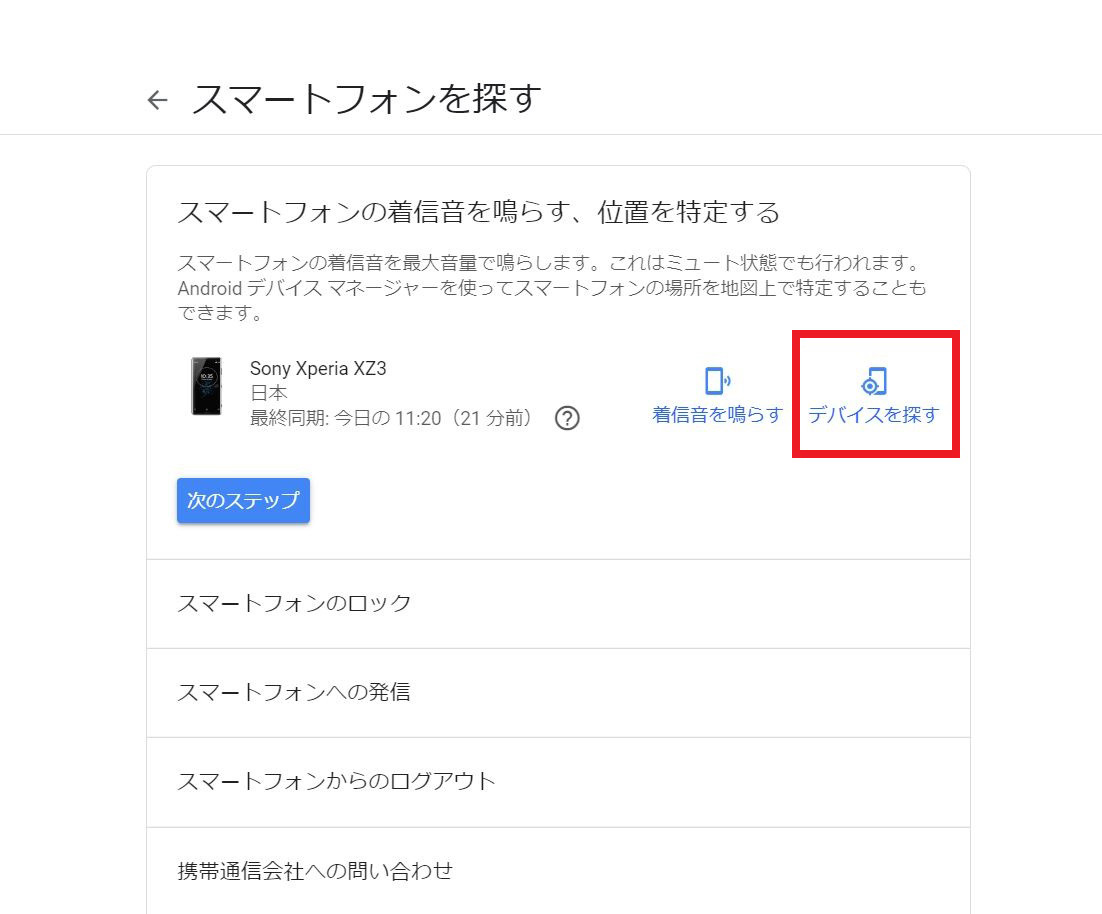
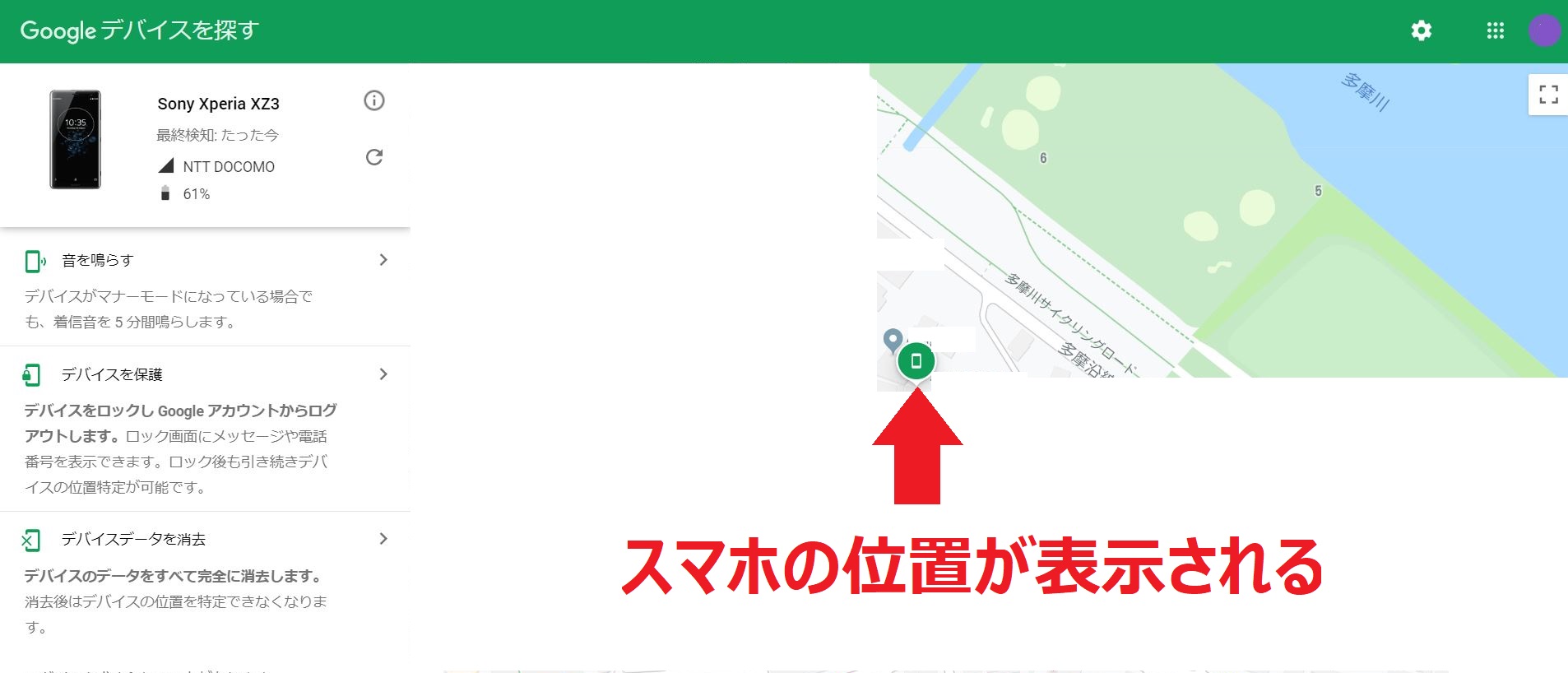
スマホの位置が表示される
その他、見つけたスマホへの対処も行えます。
まずは、下記手順で進めていきましょう。
・着信音を鳴らす
デバイスの音がなります。
例えば、家の中で見つからないなどというときに音を鳴らして見つけることができます。
・スマートフォンのロック
スマホにロック(4文字以上のパスワード)をかけ、他人が使えないようにします。
※スマホ側でロック画面パスワードが設定されている場合はそちらが優先されます。
発見したときは、通常通りにロックを解除できます。
設定していない場合は、ここでかけたパスワードで解除します。
また、発見した人に向けたメッセージや連絡先を設定することができます。
連絡先は、スマホの番号を設定しても意味がないのでご注意を!
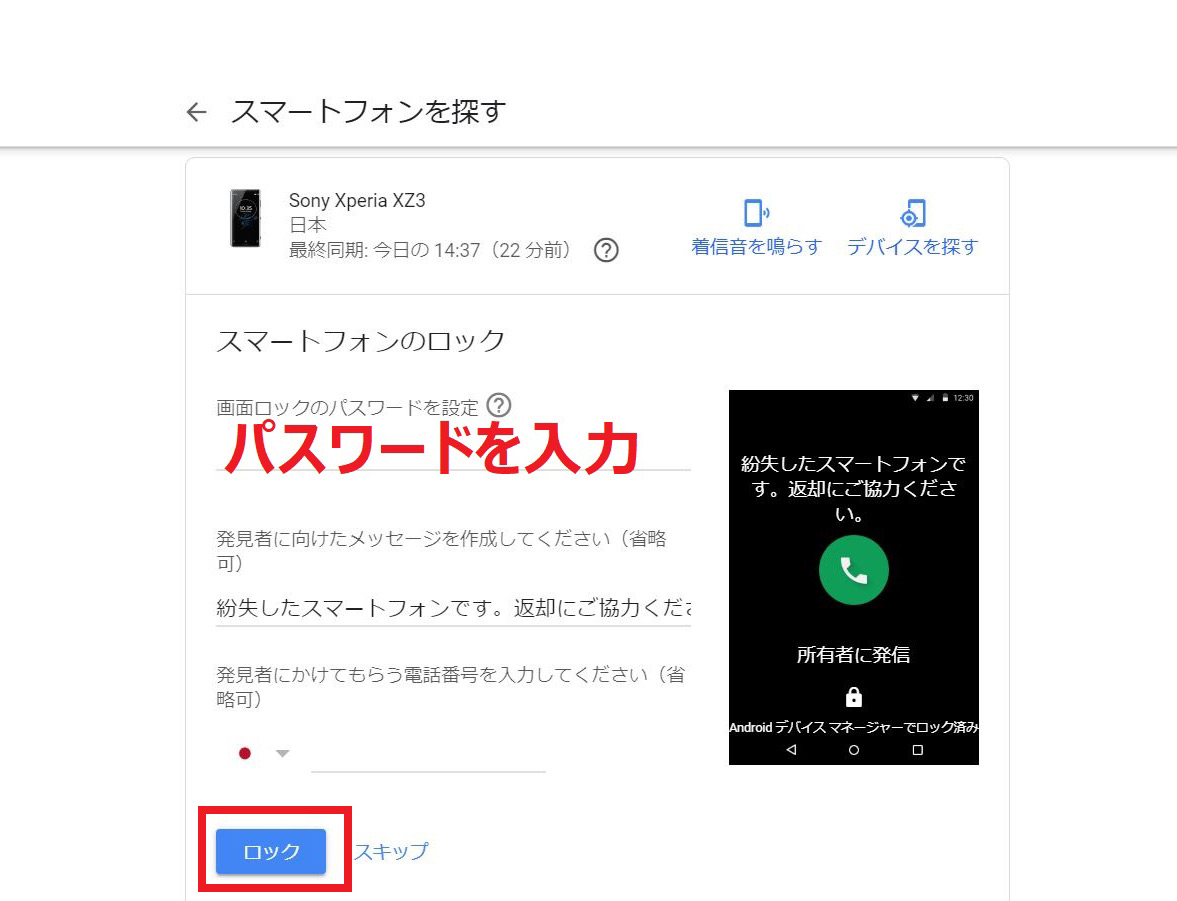
パソコン画面
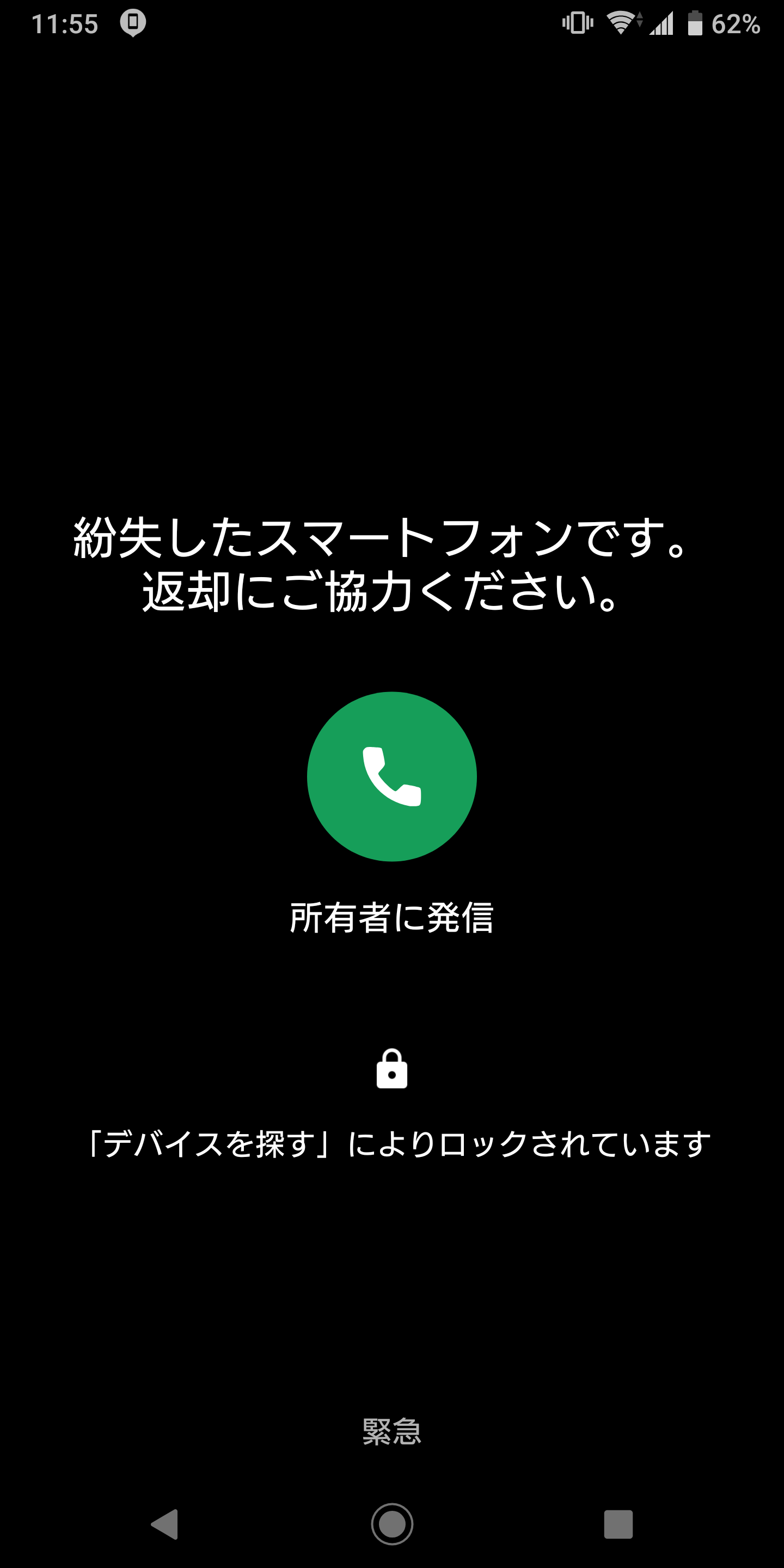
設定したメッセージがスマホに表示された
・スマートフォンへの発信
自宅の電話や友だちのスマホを借りて電話をかけます。
・スマートフォンからのログアウト
紛失したスマートフォンから他人が他のGoogleアカウントにアクセスできないようにします。
もしログアウトしても、スマホの呼び出しやデータ消去はできます。
・携帯通信会社への問い合わせ
契約している携帯通信会社に連絡をし対応してもらいます。
(SIM カードを無効にする、新しいSIM カードの発行を手配するなど)
・デバイスのデータ消去
データを消去します。
やむを得ない場合、実施しましょう。
【注意点】
・メモリーカードのデータを完全に消去できるとは限りません。
・消去したあとは、スマートフォンを探す機能や「Androidデバイス マネージャー」でスマートフォンを探したり、呼び出したり、ロックしたりすることはできなくなります。
・Googleにバックアップされていなかったデバイス内の情報はすべて一切アクセスできなくなります。
・スマートフォンのデータは、インターネットに接続された時点で消去されます。
インターネットに接続されることがなければ消去されません。
以上が検索方法です。
////////////////////
今回は、紛失したスマホを探す方法をご紹介しました。
備えあれば憂いなし。
いざというときのために、まずは自分のスマホに「探す」設定を確認してみてくださいね。
また、「デバイスのデータ消去」は最終手段です。
万が一、消去したときのためにもこまめにバックアップを取っておくことをお勧めします。
(連絡先、写真などはクラウドサービスへ。LINEも引継ぎ設定をしておくなど)
FM NACK5(埼玉・79.5MHz)の「恋するスマホ」(毎週火曜26:40-26:50)では便利なアプリやサービスを紹介しています。
恋するスマホツイッターで最新情報をぜひチェックしてみてください!
- この記事を書いた人
- ウィルメディア編集部
<ご案内>
各種試写会や取材のご依頼がありましたら、お気軽にお問い合わせください。
こちらでご紹介させていただきます。